
【Monterey】2022年 おしゃれなスクリーンセーバー Aerialがおすすめ
# はじめに
こんにちは、Phillipです。
普段はmacを使って仕事をしています。
離席した時など、いちいちスリープにするのが面倒なので、スクリーンセーバーを多用していますが、 最近は、更新が止まっているスクリーンセーバーや古いおすすめ記事が多く、おしゃれなスクリーンセーバーを探すことに苦労していました。
この記事では、現在公開されているスクリーンセーバーの中で一番お洒落でお気に入りの「Aerial」についてご紹介します。
実は以前にも記事にしたのですが、最新バージョンで大きく仕様が変わり、さらにおしゃれになったので、使い方などをまとめ直してみようと思います。
# Aerialとは
Aerialのイメージはこんな感じです。色々な都市、風景がドローンからの空撮映像で楽しめます。
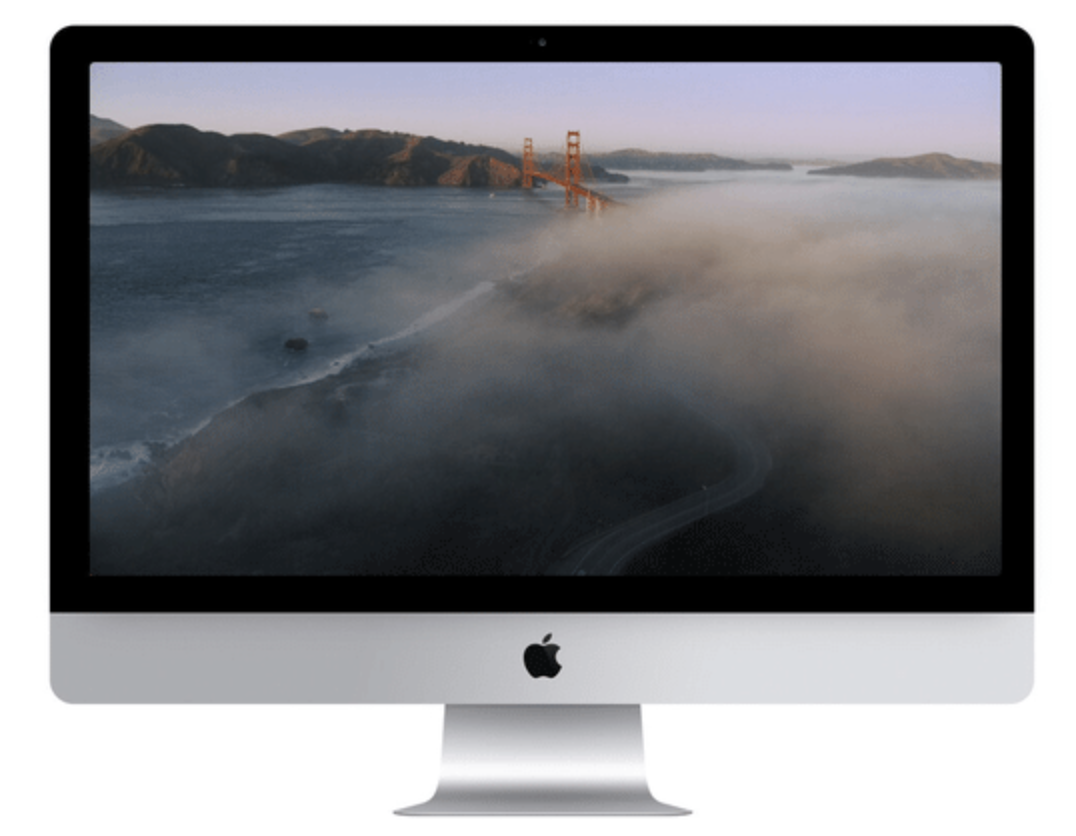
Aerialはオープンソースのmac用スクリーンセーバーです。ソースはgithubに公開されておりフリーで利用できます。
Apple TVのスクリーンセーバーをベースにして、ニューヨーク、サンフランシスコ、などアメリカの都市をはじめ、色々な国で撮影した空撮ムービーを表示するスクリーンセーバーです。
また、今回のアップデートで、
1つの背景だけでなく、その時の時間や位置情報を加味して色々な景色がオートで表示されるようになりました。
正直その方向でのアップデートは考えていなかったので驚きました。
Aerialの進化、止まらないですね。
ちなみに表示される背景の一覧はこちらから確認することができます。
# こんな方におすすめ
この記事は、次のような皆様におすすめの記事となっています。
- デフォルトのスクリーンセーバー以外で探している
- 都市や自然などの風景が好き
- ドローンからの空撮が好き
- 壁紙をおしゃれに彩りたい(たとえ離席中であったとしても)
- 色々なスクリーンセーバーの背景が見たい
# 導入方法
導入の方法の前に。まずは僕のmacの環境です。
# 環境
ちなみに、Appleシリコン(M1)チップでも動作するとのことです。
我が家のラップトップはこんな感じ。
- MacBookPro 2019 16inch
- OS macOS Catalina version 10.15.7
# 導入方法は簡単
インストール方法を説明します。
導入は、「Aerial Companion」というコンパニオンアプリから行うのが便利です。
Aeral Companion→Aerialのインストール、ざっと流れはこんな感じです。
バージョンが1.9から。2.0へ上がった際に新たに追加された機能です。最新版はさらにアップデートされ2.1.5が現在の最新版です。
# 1. Aerial Companionのダウンロード
githubからダウンロードします。
Installationからソースのダウンロードページに飛んでください。
👉https://github.com/glouel/AerialCompanion
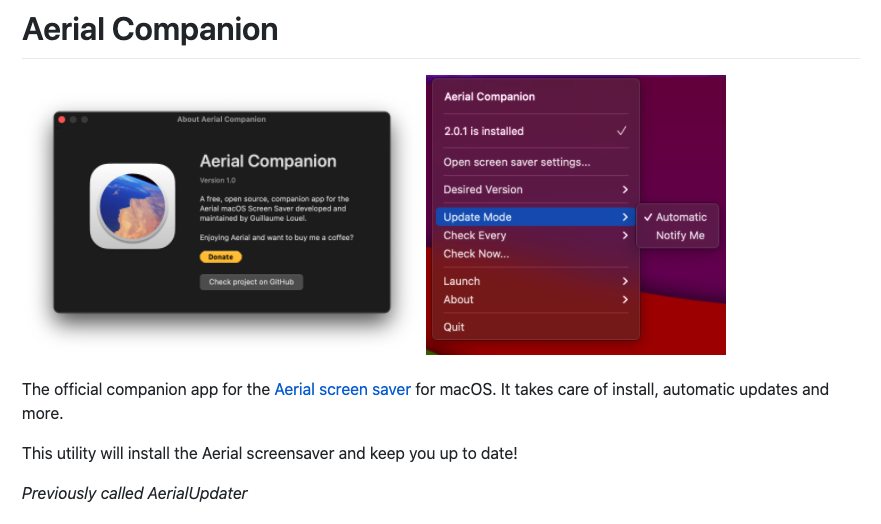
ダウンロードが済んだら、Installationに従いインストールしましょう。
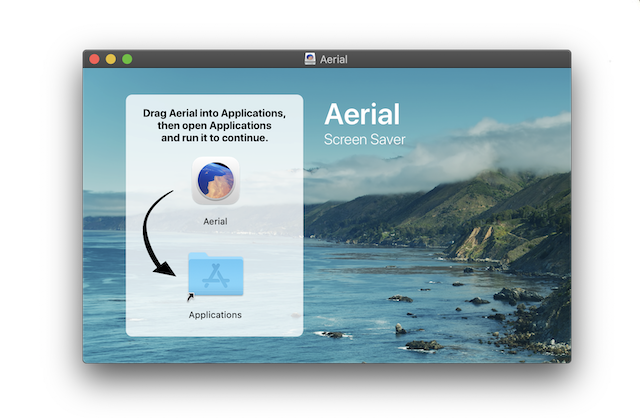
# 2. Aerialのインストール
アプリケーションからAerial Companionを起動します。
僕の場合は、古いバージョンが既にインストール済みだったため、Welcome backとなっていますが 以下のような画面がでます。
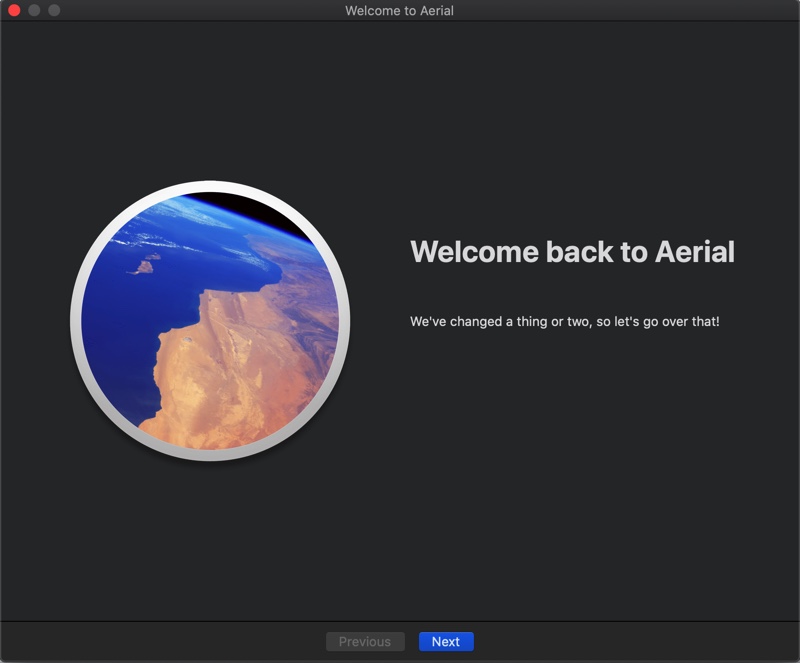
起動後表示される画面で、Aeralの初期設定を行い、その設定をした内容で、Aerialがインストールされる流れです。
更新の通知のタイミングやバックグラウンドで行うかどうかは、お好みでの設定で問題ありません。
デフォルトで問題ない場合、Next連打でOK。
これでインストールは完了です。
メニューバーに表示されるので、Aerial自体が適切にインストールできているか確認しましょう。
どこかでこけている場合やバージョンをアップデートしたい場合は、Screen Saverの項目から再度インストールすることができます。
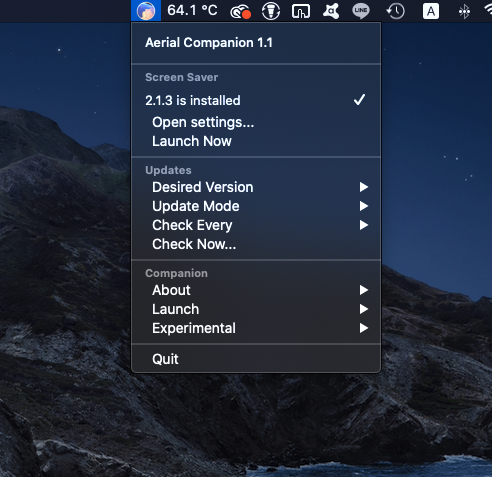
また、Aerial自体がインストールできていて設定が完了している場合は、Aerial Companionは停止してしまってOKです。
# 3. Aerialの設定
Screen Savers項目から、Open Settings...をクリック。 その後、スクリーンセーバーのオプションをクリックします。
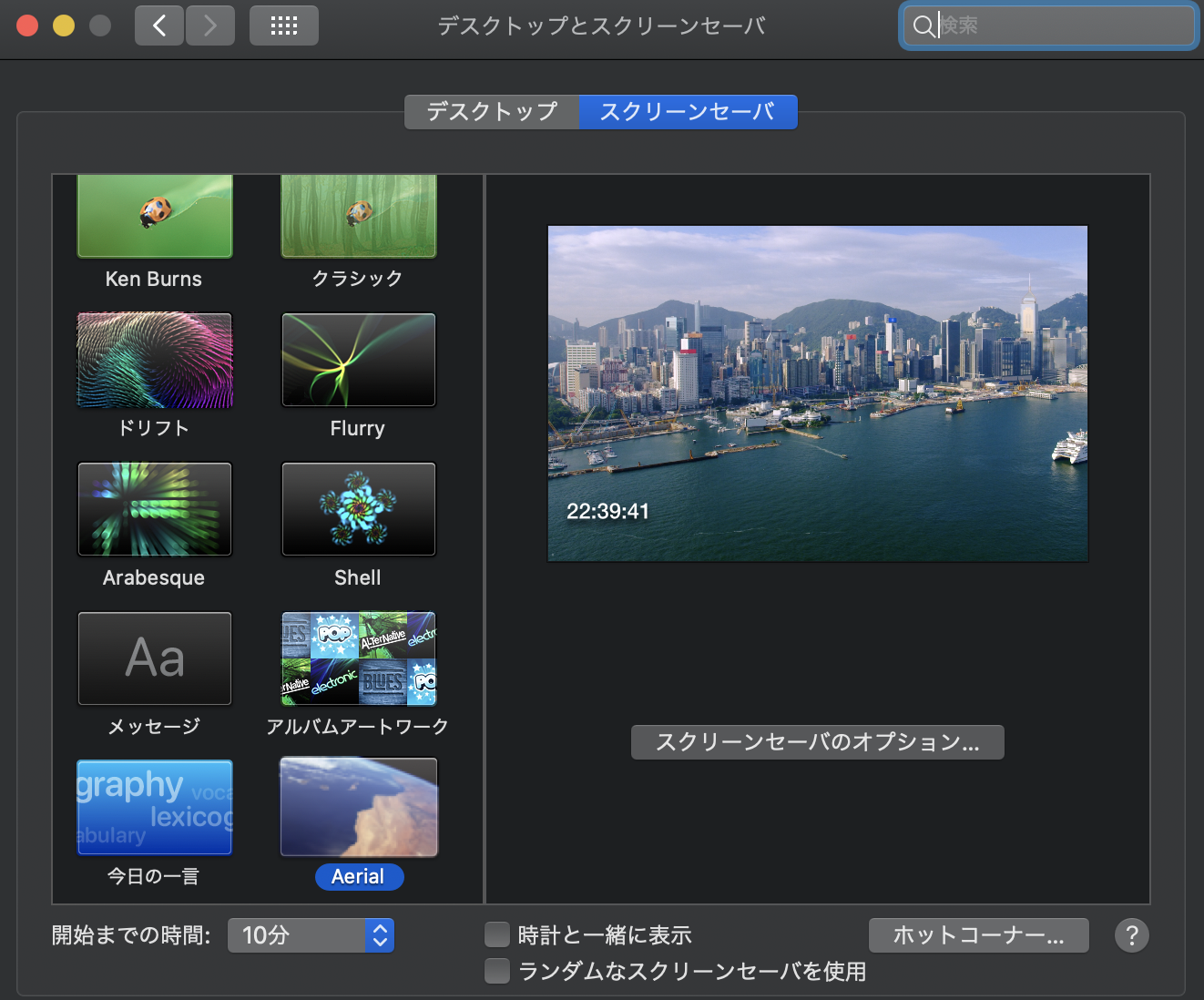
以前のバージョンから画面がガラッと変わりました。
Locationから選択してダウンロードしたムービーがスクリーンセーバーとして表示される仕組みです。
注意点として、ダウンロード自体はスクリーンセーバーを起動している時に進みます。
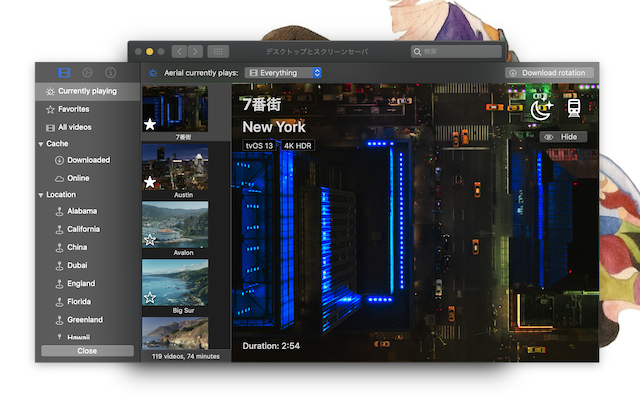
好みに合わせて、風景を選択したら準備は万端です。
# おすすめの設定
個人的におすすめなAerialの設定を最後に公開します、
ポイントはこちらです。
ムービーファイルのキャッシュを定期的に更新して、常に新しいムービーを表示させる。
まずは、スクリーンセーバーのオプションから歯車をクリックし、Cache項目を選択します。
そこから、キャッシュに使用する容量と、更新頻度を設定すると、定期的にムービーが更新されるようなります。
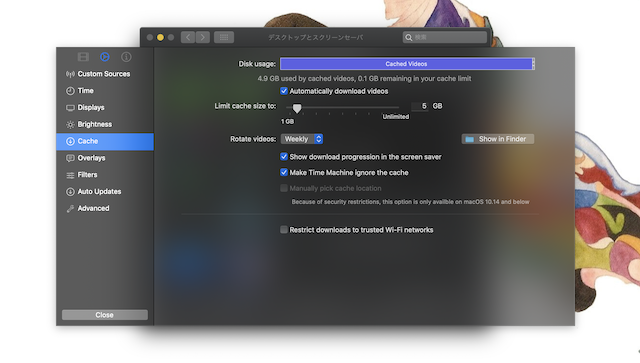
また、時間によって最適な風景を表示する機能もおすすめです。 例えば夕方には夕日の映像が流れる訳です。
Time項目を選択して、ロケーションを選択するだけです。
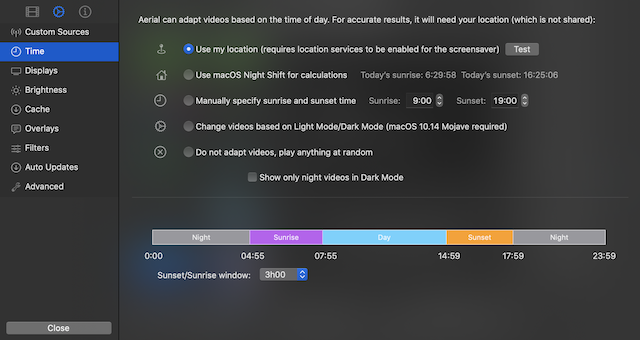
# 終わりに
活発に更新が続いているAerial、おしゃれでおすすめなスクリーンセーバーに仕上がっています。
ぜひ、使ってみてください!では!
Read moreやTagから他記事を検索できますので合わせてどうぞ😊
Philipp