
【お手軽すぎ!】macでCPU・GPU使用率をモニターする方法
# はじめに
こんにちは、Phillipです。
画面のキャプチャや動画編集など重ためな処理をしてる時にCPUの各コア単位での使用率や、GPU使用率を確認したくなり、その方法を調べたので記事にしたいと思います。
ネット検索するとかなり古い記事が目立つので、同じ悩みを持つ方の一助になれば嬉しいです。
今回ご紹介する方法は、外部ツールなどは使わずにmacOS 10.13.4 High Sierraで実装された機能を使う方法。
アクテビティモニタからCPU使用率と使用履歴、GPUの使用履歴を表示する
めちゃくちゃ簡単で便利です。 まずは環境から。
# 環境
メインで使用しているmacの環境です。
- MacBook Pro (16-inch, 2019)
- macOS 10.15.7 Catalina
# モニタリングの方法
まずは手順をまとめます。
- アクテビティモニタを開く
- メニューバーからウィンドウを開く
- CPU使用率を確認したい場合、CPU使用率/CPUの履歴を選択
- GPU使用率を確認したい場合、GPUの履歴を選択
順を追って説明していきます。
# 1. アクテビティモニタを開く
まずはアクテビティモニタを開きましょう。
この画面です。
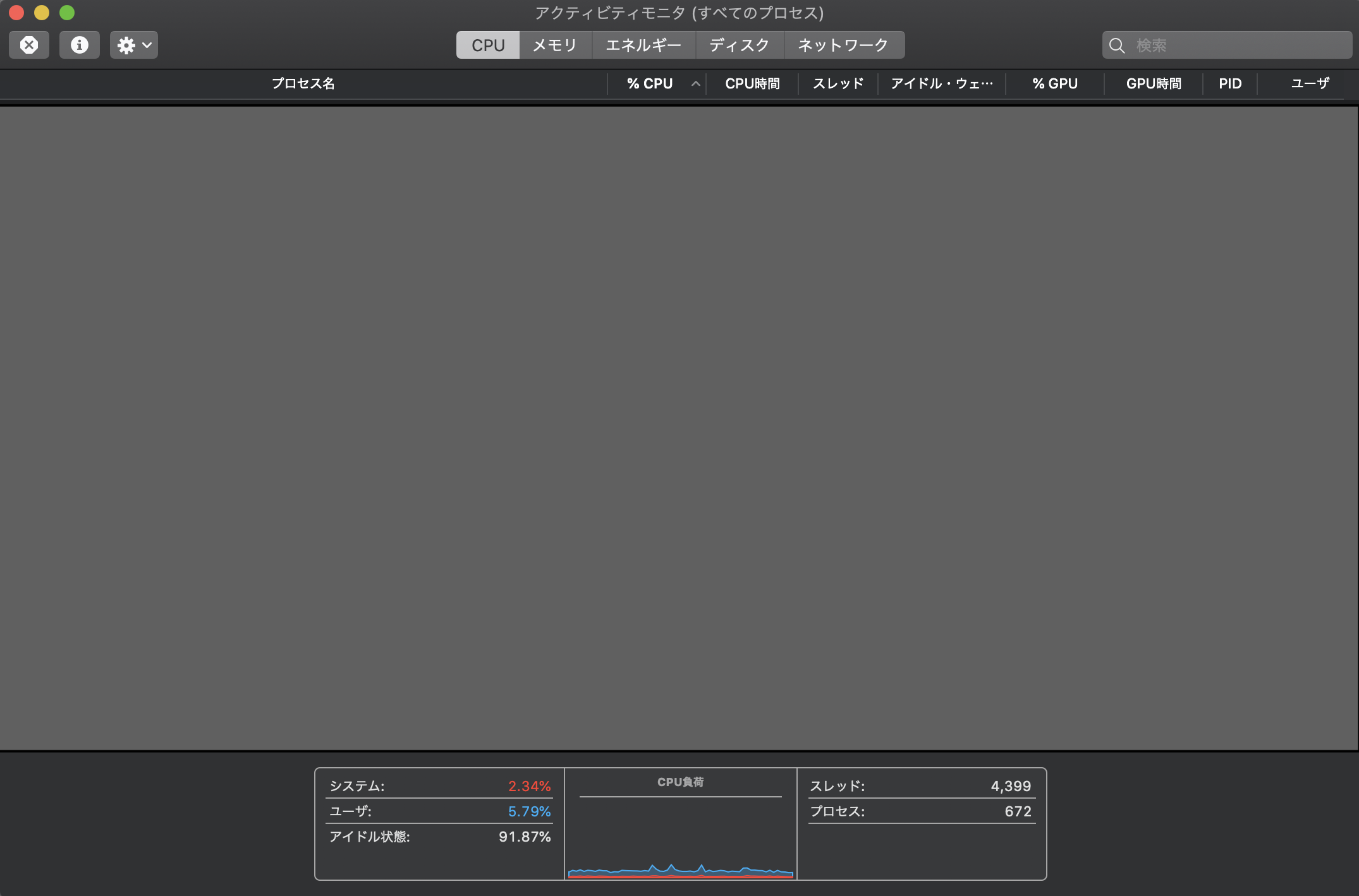
デフォルトの設定であれば、Commandキー+SpaceキーでSpotlight検索を起動し、アクテビティモニタと入力すれば一発で開けます。

# 2. メニューバーからウィンドウを開く
メニューバーから画像のようにウィンドウを展開します。
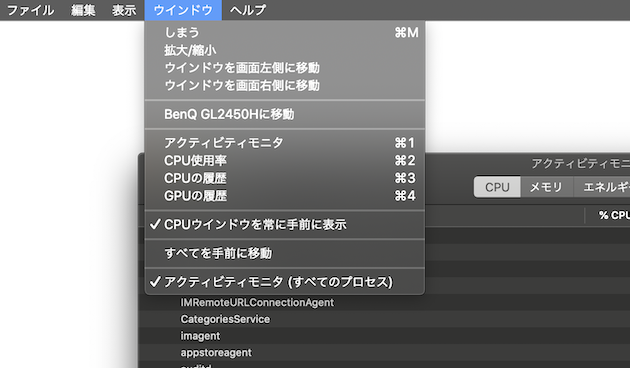
# 3. CPU使用率/CPUの履歴を選択
それぞれの違いは、現在の使用率か使用率の履歴が見えるかです。
# 現在のCPU使用率を確認する
CPU使用率を確認する場合はこの項目を選択しましょう。 Commandキー+2でもOK。
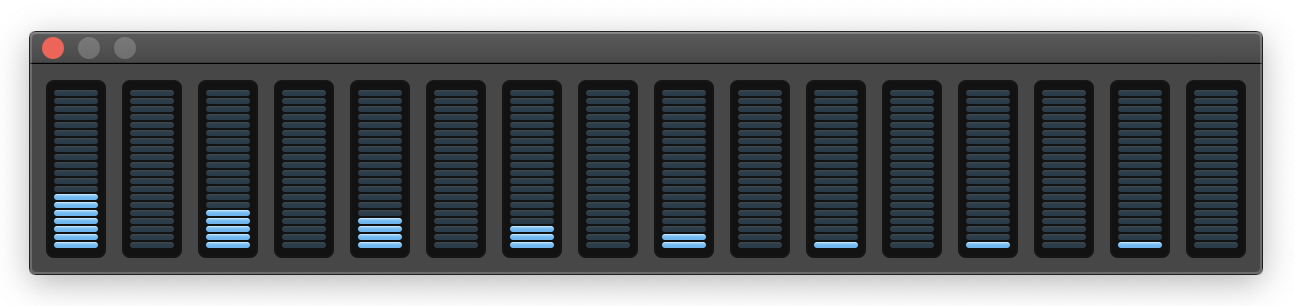
こちらでは、現在のCPUの使用率を確認できます。
デメリットとしては、画像の通り、どのコアなのかがわからないこと
基本的には次に説明する使用履歴の機能で問題ないかと思っています。
# CPUの使用履歴を確認する
ショートカットはCommandキー+3。
使用履歴と同時にコア数まで確認できます。
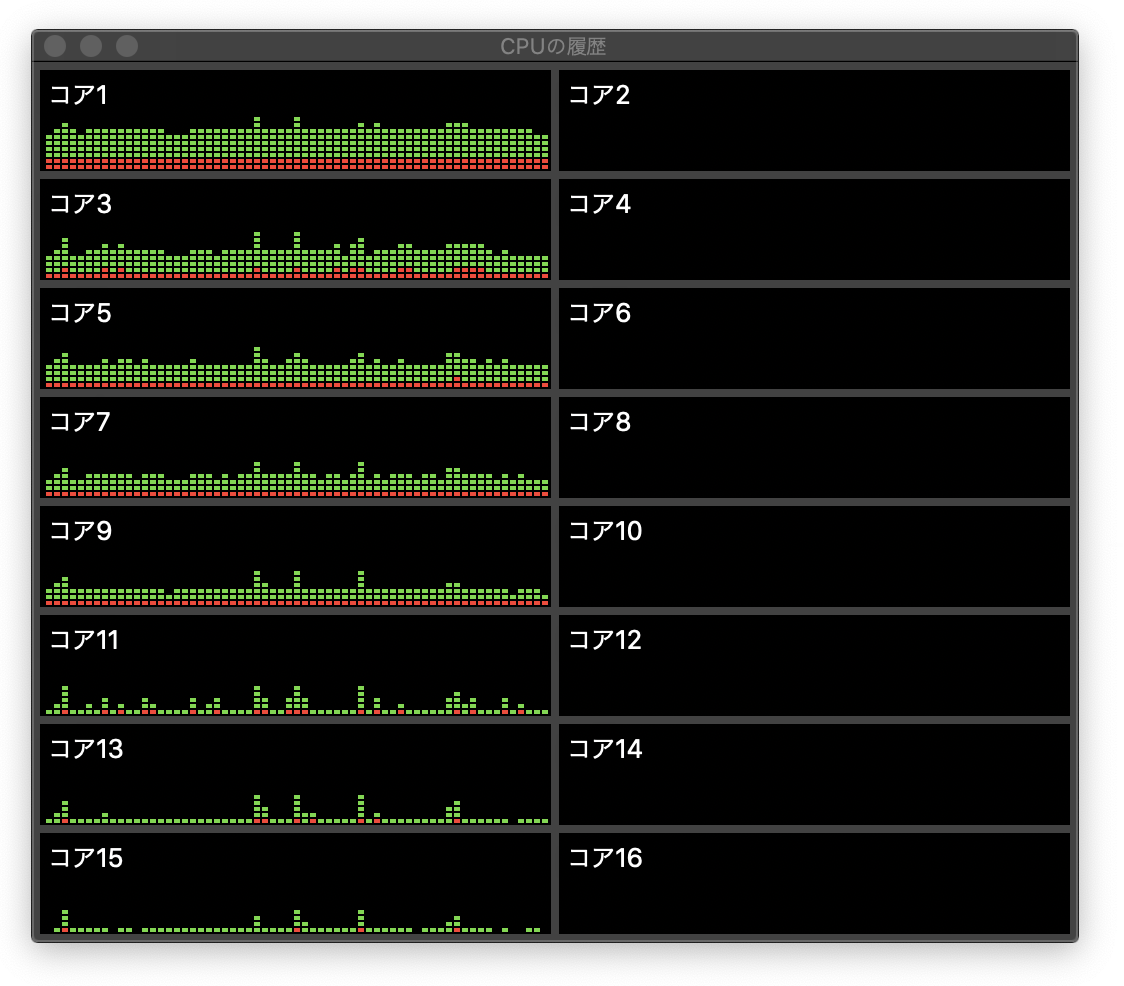
個人的にはこちらの機能で完結するかと思います。
# 4. GPUの履歴を選択
GPUに関しては、使用履歴のみモニタリングすることができます。
Commandキー+4がショートカット。
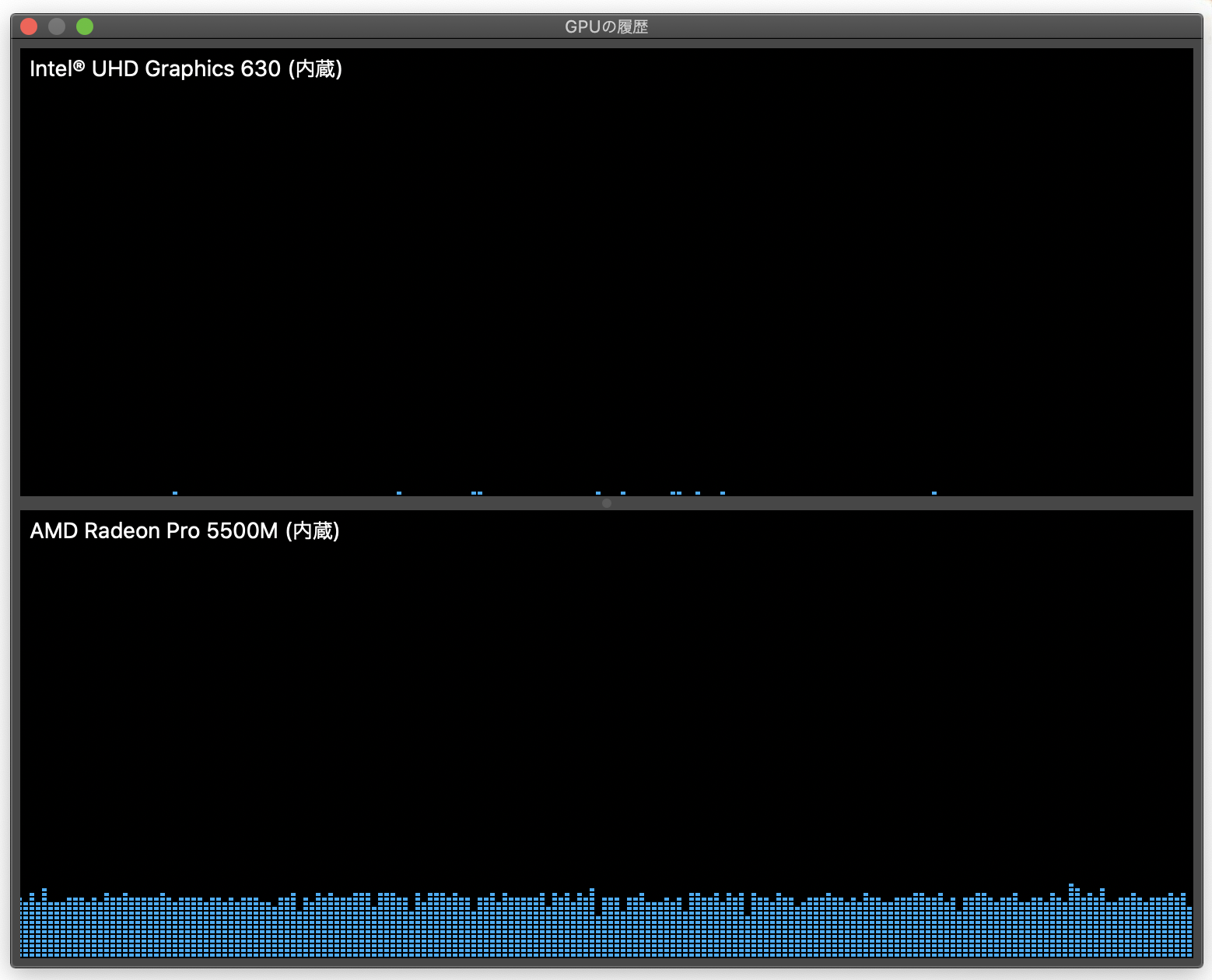
内蔵のGPUと接続していれば外付けGPU(eGPU)の使用状況もモニターできます。
# 終わりに
今回はmacの純正アプリケーションから簡単にCPU・GPUの使用率をモニタリング方法をまとめました。
直感的かつすぐに確認できるので非常におすすめな方法かと思います。
個人的には、UIが少しだけWindowsに似ている気がしますが気のせいでしょうか。
では!
Read moreやTagから他記事を検索できますので合わせてどうぞ😊
Philipp